Cara Membuat Email Baru di Google Mail Untuk Para Pemula
Cara Membuat Email Baru di Google Mail Untuk Para Pemula - Pada kesempatan kita akan bahas bagaimana sih, cara membuat akun email dari Gmail / Google Mail. Pada dasarnya akun yang kita buat pada google bersifat universal, hanya satu akun untuk semua situs yang di kelola google, baik itu Gmail, Youtube, Blogger, Webmaster tool dan lain-lain.
Baik mari kita lanjut ke topik pembahasan kita, yakni, Bagaimana sih cara membuat akun Gmail. Untuk lebih lanjut sobat bisa mencermati langkah demi langkah pembuatan akun Google dibawah ini.
1) Buka Browser, bisa menggunakan Mozilla & Google Chrome, kali ini artikel saya buat menggunakan Google Chrome, pada Toolbar Navigasi isikan url “www.google.co.id” tanpa tanda petik.

2) Kemudian sobat akan melihat tampilan halaman google Indonesia secara penuh, kemudian lihat menu “Gmail” pada bagian atas halaman google dan klik, sampai halaman login gmail keluar.

3) Kemudian sobat bisa mengklik tombol “Buat Akun” yang terdapat pada bagian atas halaman login.

4) Setelah meng-klik tombol Buat Akun maka soba dihadapkan ke form isian data untuk persyarat pendaftaran akun google.

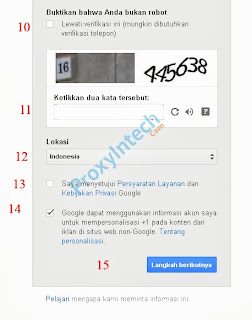
Adapun keterangan dari gambar diatas adalah:
1. Silahkan masukkan nama pendek sobat
2. Silahkan masukkan nama panjang sobat
3. Silahkan masukkan nama email yang di kehendaki, jika tidak tersedia, google akan memberitahu dengan tulisan berwarna merah di bawah kolom isian email.
4. Masukkan Sandi / Password / Kata Kunci, sekedar saran untuk kata sandi gunakan sandi dengan jumlah karakter 8-23 karakter, Mengandung Huruf besar, kecil, dan kombinasi angka, jangan menggunakan sandi berupa tanggal lahir kita, orang terdekat kita, karena ini akan mudah sekali di tebak oleh para peretas email
5. Masukkan Kembali Sandi / Password / Kata Kunci, harus sama dengan sandi pada langkah nomor 3 diatas
6. Silahkan Masukkan Tanggal lahir anda, format Tahun, Bulan, Tanggal Lahir.
7. Silahkan pilih Gender / Jenis Kelamin.
8. Silahkan masukkan nomor ponsel sobat.
9. Silahkan isikan email alternatif yang aktif saat ini, ini berguna jika sewaktu2 kita lupa dengan username dan password sobat, jika tidak ada dikosongkan saja.
10. Point nomor 10 ini dibutuhkan jika kita tidak ingin melakukan point nomor 11 dibawah ini, dengan melewai verifikasi nomor telepon. Jika sobat ingin mengunakan poin nomor 10 ini maka aka nada sms dari google seputar kode acak yang dikirimkan google ke ponsel sobat, kemudian input kembali kode yang telah dikirim ke halaman form isian data google.
11. Jika Mengunakan poin nomor 10, maka point nomor 11 ini akan hilang, jika ingin menggunakan point nomor 11 ini, Masukkan karakter yang dibuat diatas kolom nomor 11 ini, jika terdapat 2 buah gambar pisahkan dengan spasi, jika sobat ragu dengan tulisan yang ada pada gambar, dapat merefresh kodenya dengan cara mengklik tombol panah bulat yang ada di sebelah kanan kolom isian karater.
12. Isikan di Negara mana anda berdomisili
13. Kemudian Centang kotak disamping kiri tulisan “Saya menyetujui…” ini menyatakan sobat setuju patuh kepada aturan penggunaan akun google ini.
14. Poin no 14 ini centang saja, ini berguna jika google mengirimkan pemberitahuan ke email sobat
15. Untuk menyelesaikan form Input data pada google ini, sobat bisa mengklik tombol “Langkah berikutnya”
5) Setelah mengklik tombol “Langkah berikutnya”, maka kita akan di hadapkan ke halaman verifikasi nomor hp seperti gambar di bawah ini, selain ini berguna bagi google untuk verifikasi apakah nomor ponsel ini benar adanya ini berguna untuk meminta nama email, dan password jika sewaktu-waktu kita lupa nanti. Pilih Pesan Text, dan sobat akan mendapatkan SMS dari google yang menginformasikan kode aktivasi. Klik tombol “Lanjutkan”

6) Jika sudah menerima SMS dari Google, maka sobat dapat masukkan kodenya ke form selanjutnya seperti yang terlihat pada gambar dibawah ini. Klik “Lanjutkan”

7) Jika Registrasi pada tahap diatas sukses halaman profil google akan tampil. Jika sobat ingin memasukkan foto dapat mengklik tombol “Tambahkan Foto Profil”, jika tidak tinggal klik Tombol “Langkah Berikutnya” , Kali ini saya akan member akun ini foto. Silahkan Tambah Foto Profil

8) Pada Tahap ini sobat dapat memasukkan foto seperti dibawah ini dengan cara mengklik tombol “Tambahkan Foto Profil”

Kemudian setelah sobat memasukkan foto klik tombol “Tetapkan sebagai foto profil”

9) Kemudian sobat bisa mengklik “Langkah Berikutnya” seperti gambar dibawah ini

10) Ini adalah tahapan terakhir pada registasi Akun Gmail, klik tombol “Lanjut Ke Gmail”, seperti pada gambar dibawah berikut ini

Jika Sukses maka anda akan di alihkan ke halaman email google seperti dibawah ini

Sekian dulu tutorial membuat email pada google / Gmail, sekian terima kasih, semoga bermanfaat.
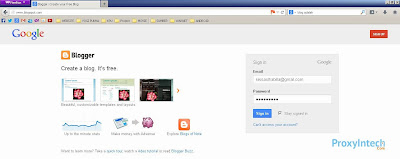
Comments
Post a Comment