Cara Membuat Bootable Flashdisk (Windows atau yang Lain)
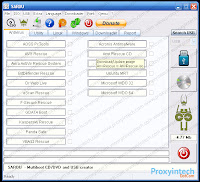 Cara Membuat Bootable Flashdisk (Windows atau yang Lain) - Berawal dari sharing ilmu dengan sahabat karib saya “Tomi Ilyasha” bertambah lagi pengetahuan tentang seluk beluk computer, kali ini saya membahas tentang bagaimana membuat Flashdisk (FD) kita dapat membooting beberapa operating system atau cd tool lainnya seperti cd linux, hiren boot cd, windows xp, windows 7 dan lainnya dalam satu FD, ini sangat mempermudah bagi agan-agan yang basic pekerjaan nya sebagai teknisi Komputer, karna tidak perlu repot – repot membawah tas cd kemana-mana, cukup Cuma membawah FD, kali ini kita menggunakan sebuah program yakni “SARDU” yang dapat di download pada link dibawah yang sifatnya gratis / Opensource.
Cara Membuat Bootable Flashdisk (Windows atau yang Lain) - Berawal dari sharing ilmu dengan sahabat karib saya “Tomi Ilyasha” bertambah lagi pengetahuan tentang seluk beluk computer, kali ini saya membahas tentang bagaimana membuat Flashdisk (FD) kita dapat membooting beberapa operating system atau cd tool lainnya seperti cd linux, hiren boot cd, windows xp, windows 7 dan lainnya dalam satu FD, ini sangat mempermudah bagi agan-agan yang basic pekerjaan nya sebagai teknisi Komputer, karna tidak perlu repot – repot membawah tas cd kemana-mana, cukup Cuma membawah FD, kali ini kita menggunakan sebuah program yakni “SARDU” yang dapat di download pada link dibawah yang sifatnya gratis / Opensource.
Adapun langkah-langkah yang bias kita lakukan untuk membuat bootable FD ini adalah
1. Install dulu sardunya
2. Kemudian hubungkan FD agan ke Komputer, Setelah itu jalankan program sardunya, kira-kira tampilan nya kaya dibawah ini
3. Klik Tombol "SEARCH USB" kemudian klik panah arah kebawah di bawah tombol Search USB tersebut kemudian pilih FAT32
4. Format Dulu FD nya kemudian klik menu “Make bootable USB”
5. Kemudian tekan tombol “ YES” untuk menginstall bootable FD nya
6. Nah Langkah berikutnya disini kuncinya, terkadang rada-rada sulit gan. Silahkan ganti nama file iso yang akan digunakan. Kemudian pastekan ke folder SARDU\ISO , Untuk daftar nama iso yang umum digunakan dapat dilihat dibawah
Nama File ISO yang umum digunakan:
XP Home: Install_XP_Home.iso
XP Professional: Install_XP_Pro.iso
XP 64-bit : Install_XP_x64.iso
Vista: InstallVista.iso
Win 7: InstallWin7.iso
Ubuntu: ubuntu.iso
Kubuntu: Kubuntu.iso
Hiren's BootCD: hiren.iso
AVG RescueDisk: avg_.iso
Kaspersky RescueDisk: kav_rescue_10.iso
Untuk contoh ini saya mengambil sample untuk windows XP professional
77. Tutup dulu program SARDUnya ulangi langkah ke tiga kemudian pilih menu windows, terus akttifkan tombol cek disamping tombol “ Windows XP Profesional”, Kemudian klik tombol yang bergambar icon USB pada bagian Kanan atas program
Selanjutnya tekan tombol YES untuk segala konfirmasi program, tunggu sampai program selesai mengcopy data dari file ISO nya ke FD
Sekian artikel dari saya, sampai jumpa dengan artikel lain di www.proxyintech.com, salam








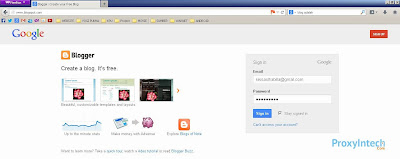
Mas, kasih credit nya dong, itu artikel punya saya
ReplyDelete